What are the steps to configure a VPN server using WireGuard on a Linux machine?
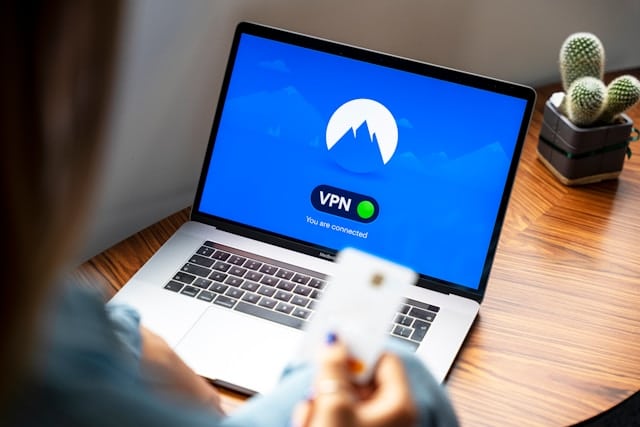
Configuring a VPN server with WireGuard on a Linux machine can seem daunting. However, with the right guidance and understanding, you can achieve a secure and efficient VPN setup. This article will guide you through the process, ensuring that you grasp the necessary concepts and commands. Whether you are new to VPNs or looking to switch to WireGuard, this comprehensive guide will assist you every step of the way.
Installing WireGuard on Your Linux Machine
Before configuring WireGuard, the first step is to install WireGuard itself on your Linux machine. This task might vary slightly depending on your Linux distribution, but the process is generally straightforward.
A voir aussi : What are the steps to set up a load balancer using Nginx for a Node.js application?
To begin, update your system's package list. Open your terminal and execute the following commands:
sudo apt update
sudo apt upgrade
Next, install WireGuard using your package manager. For Debian-based distributions like Ubuntu, use:
A découvrir également : Maximize your startup's potential with a digital product design studio
sudo apt install wireguard
For Red Hat-based systems, you may need to enable the EPEL repository first:
sudo yum install epel-release
sudo yum install wireguard-tools
Once the installation is complete, you can verify it by checking the version:
wg --version
The version check will ensure that WireGuard has been installed correctly, allowing you to proceed with configuring your VPN server.
Generating Key Pairs for the Server and Clients
WireGuard relies on public and private key pairs for secure communication between the server and clients. Each peer in the WireGuard network requires a unique key pair.
Generate the server’s key pair first:
umask 077
wg genkey | tee server_private.key | wg pubkey > server_public.key
The above command generates a private key and stores it in server_private.key. It then produces the corresponding public key and saves it in server_public.key. Make sure to keep the private key secure.
Similarly, generate key pairs for each client:
wg genkey | tee client_private.key | wg pubkey > client_public.key
Repeat this process for every client that will connect to your VPN server. These keys are essential for configuring both the server and client configuration files.
Configuring the WireGuard Server
With WireGuard installed and key pairs generated, the next step involves configuring the WireGuard server. This setup requires creating a configuration file that will define the server’s interface and connection parameters.
Create the server configuration file:
sudo nano /etc/wireguard/wg0.conf
Populate the file with the following configuration:
[Interface]
PrivateKey = <server_private_key>
Address = 10.0.0.1/24
ListenPort = 51820
SaveConfig = true
PostUp = iptables -A FORWARD -i wg0 -j ACCEPT; iptables -A FORWARD -o wg0 -j ACCEPT; iptables -t nat -A POSTROUTING -o eth0 -j MASQUERADE
PostDown = iptables -D FORWARD -i wg0 -j ACCEPT; iptables -D FORWARD -o wg0 -j ACCEPT; iptables -t nat -D POSTROUTING -o eth0 -j MASQUERADE
Replace <server_private_key> with the actual private key of your server. The Address field specifies the IPv address range for the VPN, while ListenPort defines the port on which the WireGuard server will listen.
PostUp and PostDown commands handle NAT and forwarding rules, ensuring proper traffic routing through the VPN.
After saving the file, enable and start the WireGuard interface:
sudo wg-quick up wg0
sudo systemctl enable wg-quick@wg0
These commands will activate the wg0 interface and ensure it starts on boot.
Configuring WireGuard Clients
Configuring the WireGuard clients is essential for establishing a connection to the VPN server. Each client requires its own configuration file, which should include the server’s public key and the client’s private key.
Create the client configuration file:
sudo nano /etc/wireguard/wg0-client.conf
Add the following configuration:
[Interface]
PrivateKey = <client_private_key>
Address = 10.0.0.2/24
DNS = 8.8.8.8
[Peer]
PublicKey = <server_public_key>
Endpoint = <server_ipv_address>:51820
AllowedIPs = 0.0.0.0/0
PersistentKeepalive = 21
Replace <client_private_key> with the actual private key of the client and <server_public_key> with the public key of your VPN server. Additionally, replace <server_ipv_address> with the public IP address of your server.
The AllowedIPs field specifies which IPs the client can access through the VPN tunnel. Setting it to 0.0.0.0/0 allows all traffic to be routed through the VPN.
After saving the configuration, start the WireGuard interface on the client:
sudo wg-quick up wg0-client
sudo systemctl enable wg-quick@wg0-client
These commands will enable the VPN tunnel and ensure it starts on boot.
Establishing and Verifying the Connection
Once both the server and clients are configured, the final step is to verify the connection. This process involves adding peers to the configuration and ensuring they can communicate securely.
On the server, add each client as a peer in the WireGuard configuration file:
[Peer]
PublicKey = <client_public_key>
AllowedIPs = 10.0.0.2/32
Replace <client_public_key> with the public key of each client. The AllowedIPs field specifies the IPv address assigned to the client.
To add the peer, update the server configuration using the WireGuard command:
sudo wg addconf /etc/wireguard/wg0.conf <configuration_file>
On the client side, verify the connection status:
wg
The output should display the connection details, including the peer’s public key and the status of the tunnel. Test the connection by pinging the server’s IP address from the client:
ping 10.0.0.1
A successful ping indicates that the VPN tunnel is up and running.
Configuring a VPN server using WireGuard on a Linux machine involves a series of meticulous steps, from installation to key generation and configuration. By following this guide, you will have established a secure and efficient VPN server-client connection. WireGuard's simplicity and performance make it an excellent choice for both beginners and seasoned network administrators. Embrace this modern VPN solution to ensure your communications remain private and secure.
